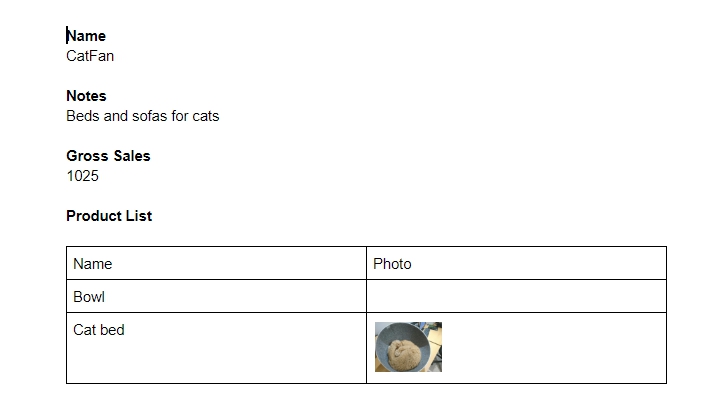Since Memento Database 4.8.0, you can create a report in Google Docs based on any entry in a Library. Using a simple syntax provided by Memento Database app, you can bring different field types to the report, and thanks to powerful formatting options, you can adjust the way the report looks.
To create a report, follow the steps below:
- Open the Library
- Open the required Entry
- Tap the Kebab icon to expand the menu
- Choose Copy to Google Docs option
- Choose your Google account. You can also define it in Settings
- Choose the template or create a new one
- Wait a few second while the report is being generated
- Tap Open to see how it looks on your mobile device
Both a template and a report will be saved to your Google Drive, so you can view and edit it on any device.
If you choose more than one entry at a time, you will get several reports. Each entry will have a personal one.
Template syntax
The way how a report looks is defined in a chosen template. Here are the main syntax rules:
Put all the field name to doubled braces:
{{Field_name}} — the report will contain an actual field name
Do not use braces for a label:
Name — it will be shown as is in a report
Use at sign to set a size for Image fields — the max size of a side. This parameter is optional.
{{Photo@100}}
Syntax for Linked fields
If a Library includes Link to entry fields, you can get more information out of them. Ensure that you are using the corect name for this field type. Here are the rules:
Use a Table in Google Docs if you want to create a list of linked entries:
In Google Docs, go to the Insert menu and choose Table. Adjust the number of rows and columns, then put linked fields to the cells.
Use colon between a Library name and a Field name if you want to refer to the linked Library:
{{Library_name:Link_to_entry_Field_name}}
Use dot if you want to refer to another Field for a linked entry:
{{Link_to_entry_Field_name.Another_field}}
Syntax for Aggregation
Use at sign and function name if you want to include Aggregation:
{{Field_name@sum}}
Please note that similar Aggregation should be added to the Library before you use it in a report. There are four types of available functions here: sum, avg, min, max.
Example
In our example, we will use two Libraries: Vendors and Product Catalog. Vendors Library includes a list of companies. Product Catalog includes a list of all available products with their description, actual and retail prices and information about the sales.
Here is how an Entry from Vendors Library looks like:
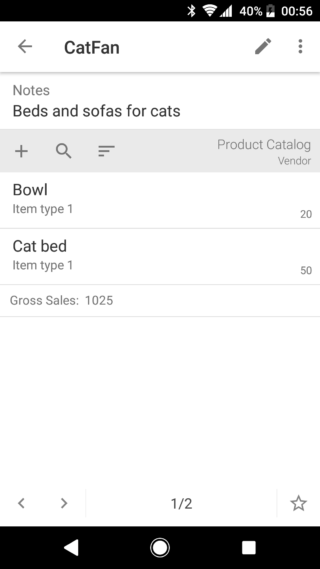
In our report, we will include the Name and the Note for this Vendor, the total sales generated as a sum of all sold items, and a table with products this vendor suggests. Here is how the template looks like:
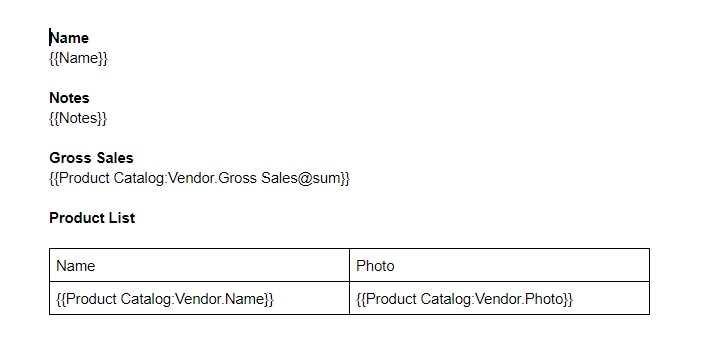
Name and Notes are the native fields of Vendors Library, so they are simply put into doubled braces. Gross Sale is using an Aggregation from another Library — Product Catalog, — so we need to define this Library, the field that links both Libraries — Vendor — and the field used for Aggregation — Gross Sale. The Aggregation function is a sum, it is added after at sign.
Finally, the list of products should be defined as a table. Each entry includes the linked Library, Link to entry field and the field that should be shown here.
Here is how the ready-to-use report looks like: