User is a person with a created account in the Memento Database network. It is possible to add users to manage the shared Libraries, or create User Groups if your subscription plan allows you to do so. This can simplify the collective management and sync of the Libraries. To access the Users manager menu, click on the Menu option in the lower panel and choose Account field, then tap on User manager option.
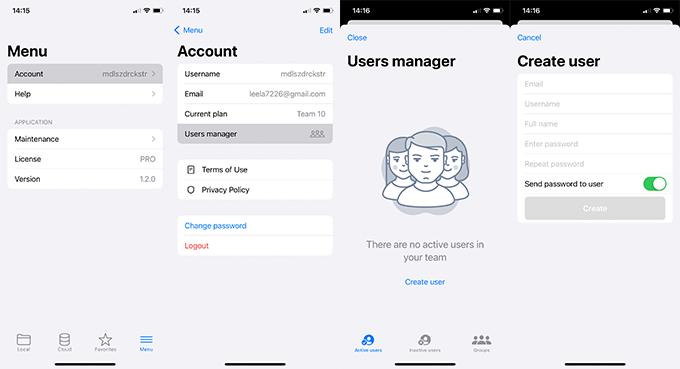
Let’s go through the tabs in the Users manager menu. You have access to three tabs: Active users, Inactive users and Groups. They help you manage the users and groups you have created.
- In the Active users tab, you can Create user or Delete the user from the list by swiping the field right to left. To add a new user, follow these steps:
- Click Create user and fill the account details:
- Username
- Full name
- Password
- Repeat password
- Choose whether to Send the password to user
- Press Create to complete this process
- Click Create user and fill the account details:
- Inactive users tab you can bring the deleted user back: long-press the user to evoke the contextual menu and choose Activate. The chosen user will reappear in the Active users list again.
- Groups tab helps you manage the groups: you can Create group in a few clicks, just specify the Group name and press Done. Once created, a new group will have No users, but it’s easy to fix this: tap on the group and tick the users that you want to make a part of this group. Note, that only users from Active users tab are displayed as available options.
Now you will see the newly-added user in the list if everything is defined correctly. Depending on the Licensing plan, you can create 5, 10, 15 or 20 users. If you are going to work with a larger team, please feel free to contact our support team to find a personal solution.
You can assign users to the existing libraries directly from the Library menu. However, the Library has to be in the Cloud tab: you can transfer a Local library by pressing the three-dot menu while browsing a library, and choosing Move to Cloud option. Once it’s transferred, open the Cloud tab, then pick the library, open the three-dot menu again, and choose Permissions.
Now you can use Add user or group option to share the access to the library: specify the username, email, or group; then set the permissions for Read, Write, Create and Delete actions. You can also specify whether the chosen user(s) will have access to certain fields: press Add field, choose a field and set whether it should be Invisible or Read only for this specific user(s).
Public access setting makes your Library visible to other Memento users.
