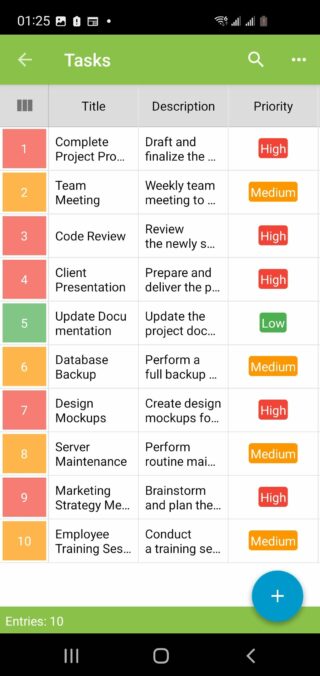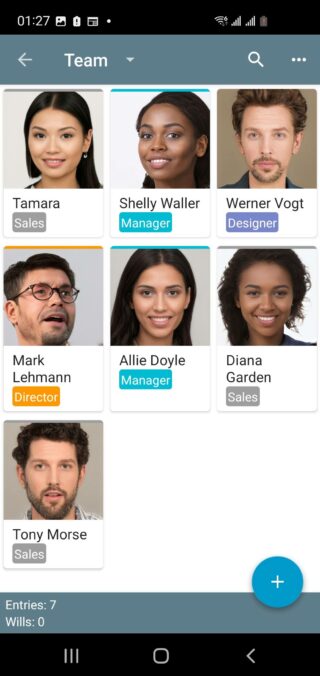Introduction
The Entries View feature in Memento Database allows you to visualize and interact with your data in various ways. This flexibility helps you work more efficiently and gain better insights from your information. Let’s explore the different view options and how to make the most of them!
Available View Types
Memento Database offers six different ways to view your entries:
- List
- Table
- Cards
- Kanban
- Calendar
- Map
To switch between these views, tap on the menu and select View.
List View
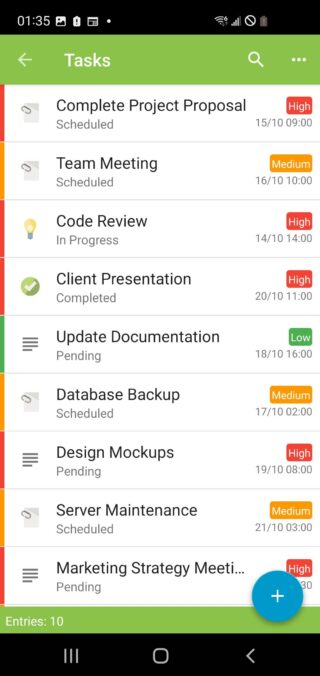
The List view displays your entries in a vertical list format. Here’s what you need to know:
-
- Fields shown are based on their Display as settings.
- Up to two icons can be displayed, which are actually images from the entry’s Image fields.
- Some field types can be edited directly from the list view. To enable this feature, set the field’s Direct edit parameter to List entries. The following field types support direct editing: Boolean, Single-choice list, Multiple-choice list.
- Direct editing in the list view allows for quick updates without opening individual entries, improving efficiency.
- This view supports grouping entries by one or more fields. To select fields for grouping, go to the menu and choose “Group”.
- Performance Tip: The loading speed of entries depends on the number of displayed fields. If your library has many entries and opens slowly, try reducing the number of fields displayed in the list view. This can significantly improve performance, especially for large libraries.
Table View
Table view presents your data in a spreadsheet-like format:
-
- By default, all fields are displayed as columns.
- To choose which fields to display, tap the three-column button in the top-left corner.
- Adjust column width by tapping on the column header.
- You can edit fields directly within the table view. To enable this feature, set the field’s Direct edit parameter to Table entries in your library setup.
- Direct editing in the table view allows for quick updates without opening individual entries, improving efficiency and making data management more convenient.
- Not all field types may support direct editing in the table view. Experiment with different field types to see which ones can be edited directly.
Cards View
Cards view shows your entries as individual cards:
- Fields displayed on cards are determined by their Display as settings.
- To adjust the number of columns, go to the menu, tap the 3-dot icon next to View, and select Number of columns.
Map View
Map view is available when your library has at least one Location type field:
- Entries are displayed as markers on the map.
- This view is great for visualizing geographical data.
- To change the map view type (e.g., satellite, terrain), go to the menu, tap the 3-dot icon next to View, and select your preferred map type.
Calendar View

Calendar view is available when you have a Date/Time field in your library:
- Entries appear as calendar events.
- By default, events last 1 hour.
- To set an end time, create a second Date/Time field and set its Use in Calendar as parameter to End time.
- Numeric fields can define event duration by setting Use in Calendar as Duration.
Kanban View
Kanban view is available when your library has a Single-choice list field:
- The items in this field become the columns in the Kanban board.
- You can drag and drop entries between columns to update their status.
- If you have multiple single-choice fields, you can choose which field determines the columns. To do this, go to the menu and select Group.
Tips for Effective Use
- Experiment with different views to find the best one for your specific data and tasks.
- Use the List view for quick scrolling through entries.
- Use grouping in List view to organize and analyze your data more effectively.
- Table view is great for comparing data across multiple fields.
- Cards view provides a visually appealing way to browse entries with images.
- Utilize Map view for location-based data analysis.
- Calendar view is perfect for time-sensitive information and scheduling.
- Kanban view helps in managing workflows and tracking progress.
Common Questions
Q: Why can’t I see the Map or Calendar view?
A: Make sure you have at least one Location field for Map view, or a Date/Time field for Calendar view in your library.
Q: How can I customize which fields appear in List view?
A: Adjust the Display as settings for each field in your library setup.
Q: Can I change the order of columns in Table view?
A: Yes, you can rearrange columns by long-pressing a column header and dragging it to a new position.
Conclusion
Memento Database’s various entry views offer flexibility in how you interact with your data. By understanding and utilizing these different views, you can enhance your productivity and gain valuable insights from your information. Don’t be afraid to switch between views and experiment to find what works best for your needs. Happy organizing!