All added or imported entries are always at hand in Memento Database. Anytime you can edit, duplicate, remove the chosen entry, add it to Favorites, check the info about it, etc. The article below describes the most common actions available for any entry from the Entry screen:
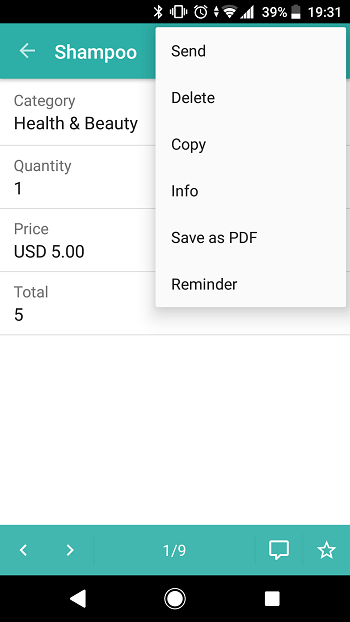
Editing entries
To edit an entry, open the Entry card and tap ![]() icon from the top panel. If you edit entries often and want to save your time, go to Library Settings and check Edit mode option there. Then the Edit entry window will be opened by default when you tap the chosen entry.
icon from the top panel. If you edit entries often and want to save your time, go to Library Settings and check Edit mode option there. Then the Edit entry window will be opened by default when you tap the chosen entry.
Inside the Edit entry window, you can change any previously added data. Note that Calculations and JavaScript fields are not editable and are filled automatically:
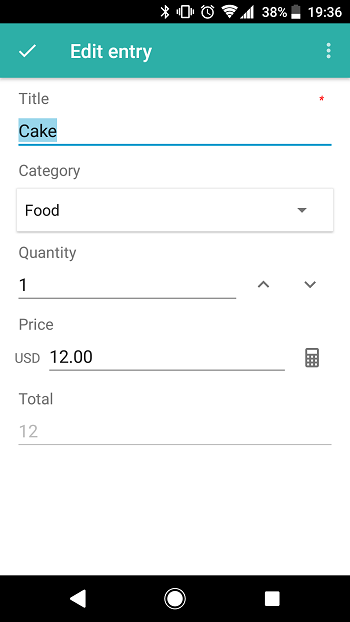
After you are done, tap the check mark at the top-left corner of the window to save a new entry or choose Cancel from the burger menu at the top-right corner of the window to discard the changes.
Sending entries
To share the content of an entry with friend, open the Entry card and choose Send option from the burger menu at the top-right corner of the window. The standard Android sharing panel will be opened. Choose the app for sending, and the data will be sent immediately.
You can share several entries at a time. For multiple sending, select all entries from the list and click the icon on the toolbar. In this case, you will be able to choose how to send the info: as text or as CSV file. Also, you can go to Formatting… option to check the fields that are going to be sent.
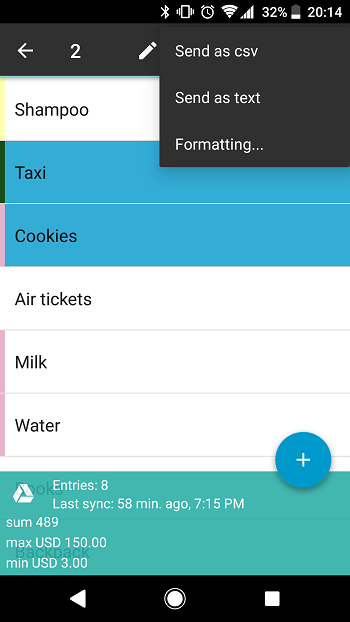
Deleting entries
To remove an entry, open the Entry card and choose Delete option from the burger menu at the top-right corner of the window. The entry won’t be removed at once: it will be moved to the Recycle Bin. Anytime later, you can Restore it using the relevant option from the burger menu of the entry card stored in the Recycle Bin. Note that each Library has its own bin. To get access to it, go to Library menu, choose More option there and tap the corresponded item in the list.
Duplicating entries
To duplicate an entry, open the Entry card and choose Copy option from the burger menu at the top-right corner of the window. A new entry with the data you copied will be created. Add the required changes if needed and tap the check mark at the top-left corner of the window to save a new entry or choose Cancel from the burger menu at the top-right corner of the window to discard the changes.
Viewing the entry info
To check the short info about the chosen entry, open the Entry card and choose Info option from the burger menu at the top-right corner of the window. You will get a message with the date and time when the entry was created and last modified, and with the nickname of the user who created it.
Saving entries to PDF
To create a PDF page from the entry, open the Entry card and choose Save as PDF option from the burger menu at the top-right corner of the window. Then set the name of the document and the directory to which it should be saved. Tap OK to save. If the file was created successfully, you will see the notification at the bottom of the window. Tap Send button there to share the file via any available app.
Adding entries to Favorites
To distinguish some entries from other ones, you can add them to Favorites, so you will be able to get the fastest access to them. To do so, open the Entry card and and tap ![]() icon at the bottom of the window.
icon at the bottom of the window.
To get access to Favorites, go to Library menu, choose More option there and tap the corresponded item in the list. On Favorites window, you can sort entries by name or the time they were added to the list. To remove an entry from Favorites, tap the corresponded icon again.
Commenting entries
To add a comment to the entry, open the Entry card and tap ![]() icon. Then you may add several strings that help you work with the entry in the future:
icon. Then you may add several strings that help you work with the entry in the future:
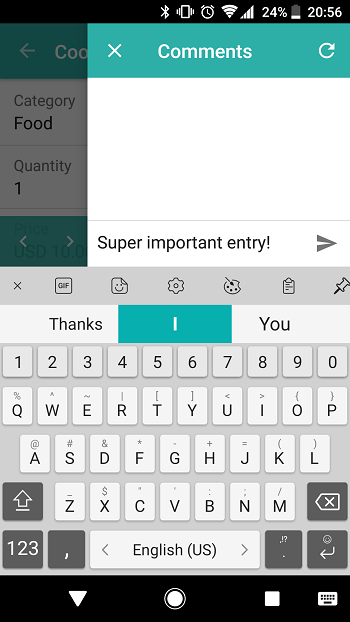
To check all added comments, go to Library menu, choose More option there and tap the corresponded item in the list.
Note that you can edit, delete, send and save as PDF several entries at a time. Other actions are available for a single entry only.
